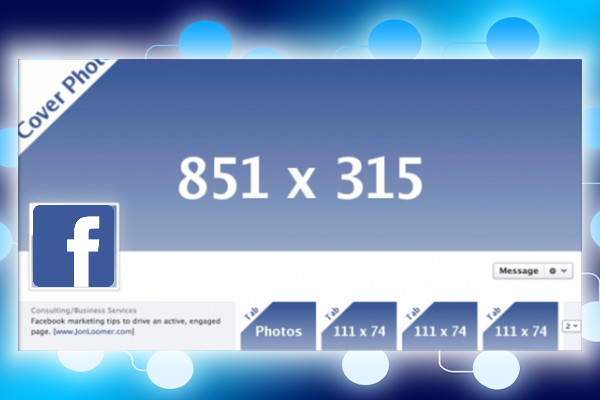Come reinstallare Windows 11 e Windows 10 Senza disco o chiavetta?
Ti trovi in » Tecnologia » Computer
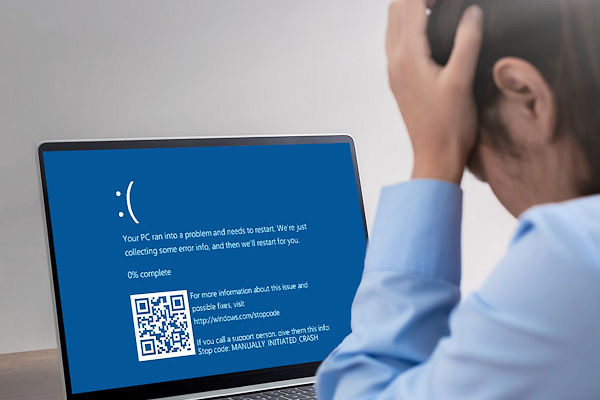
Reinstallare Windows è diventato molto più semplice con le versioni recenti di Windows
Quando il tuo PC rallenta e mostra segni di lentezza, può essere una buona idea reinstallare Windows per ricominciare da zero, senza perdere tempo a individuare l'origine del problema. La buona notizia è che reinstallare Windows è diventato molto più semplice con i moderni sistemi operativi. Puoi farlo senza dover utilizzare alcun disco o chiavetta USB e, cosa ancora più importante, senza perdere i tuoi file personali come documenti e foto. In questo articolo, ti mostreremo come reinstallare Windows 10 e 11 senza disco, utilizzando la procedura di reinstallazione che ripristina il sistema operativo alle impostazioni iniziali senza perdere alcun file personale.
Reinstallare Windows 11 Senza Disco
Per reinstallare Windows 11 senza un disco, premi WIN+I (Tasto Windows insieme ad I) sulla tastiera quando sei nel desktop. Vai su Sistema -> Ripristino e clicca su Reimposta il PC. Nella finestra successiva, seleziona Mantieni i miei file e scegli Download da cloud come opzione di reinstallazione. Questo metodo utilizzerà la connessione Internet per scaricare l'ultima versione del sistema. Clicca su Successivo ed attendi che il download e l'installazione vengano completati. Il tuo PC Windows 11 sarà come nuovo, con tutti i tuoi file personali intatti.
Se il PC non si avvia correttamente, puoi reinstallare Windows riavviando forzatamente il PC per tre volte di fila, avviando l'ambiente di ripristino di Windows. Qui, vai su Risoluzione dei problemi -> Reimposta il PC e segui i passaggi per reinstallare Windows, selezionando Mantieni i miei file e Reinstallazione locale come opzioni per il ripristino da questa modalità.
Reinstallare Windows 10 Senza Disco
La procedura per reinstallare Windows 10 senza un disco è molto simile a quella di Windows 11. Premi WIN+I sulla tastiera e vai su Aggiornamento e sicurezza -> Ripristino. Clicca su Inizia sotto la sezione Reimposta il PC. Seleziona Mantieni i miei file, segui i passaggi e attendi fino al riavvio del sistema. Il tuo PC si avvierà con Windows 10 ripristinato alle impostazioni iniziali, mantenendo i tuoi file personali nella cartella utente.
Un metodo alternativo per reinstallare Windows 10 è andare su Impostazioni -> Aggiornamento e sicurezza -> Ripristino. Premi su Riavvia ora e attendi il riavvio nell'ambiente di ripristino per ripristinare il sistema come visto in Windows 11.
Come ripristinare Windows 11 e Windows 10 da BIOS?
La funzionalità è interessante in quanto consente di ripristinare la versione di windows installata originariamente dal produttore, insieme ai driver del dispositivo. Questa procedura varia in base al produttore del tuo PC e alla configurazione del BIOS o UEFI, pertanto consulta sempre il manuale del tuo produttore per avere informazioni dettagliate in merito.
Ripristinare Windows 11 da BIOS/UEFI:
Accedi al BIOS/UEFI: Riavvia il tuo PC e premi il tasto corretto per accedere al BIOS o all'UEFI. Solitamente, durante l'avvio, vedrai un messaggio che indica quale tasto premere per accedere al BIOS o all'UEFI (ad esempio, F2, F10, Esc o Del). Assicurati di consultare il manuale del tuo computer per i dettagli specifici.
Naviga nel BIOS/UEFI: Una volta all'interno del BIOS o dell'UEFI, cerca un'opzione chiamata "Recovery", "Advanced Options" o qualcosa di simile. Questo può variare a seconda del produttore del tuo PC.
Avvia il ripristino: All'interno delle opzioni avanzate o di ripristino, cerca un'opzione che ti consenta di avviare il ripristino di Windows. Questa opzione potrebbe chiamarsi "Reset this PC" o "Restore Factory Settings".
Ripristinare Windows 10 da BIOS/UEFI:
Accedi al BIOS/UEFI: Riavvia il tuo PC e premi il tasto appropriato per accedere al BIOS o all'UEFI, come spiegato sopra.
Trova l'opzione di ripristino: Naviga nel BIOS o nell'UEFI e cerca un'opzione chiamata "Recovery", "Advanced Options" o simile.
Avvia il ripristino: All'interno delle opzioni di ripristino, cerca l'opzione che ti permette di ripristinare Windows 10.
Reinstallare Windows 11 Senza Disco
Per reinstallare Windows 11 senza un disco, premi WIN+I (Tasto Windows insieme ad I) sulla tastiera quando sei nel desktop. Vai su Sistema -> Ripristino e clicca su Reimposta il PC. Nella finestra successiva, seleziona Mantieni i miei file e scegli Download da cloud come opzione di reinstallazione. Questo metodo utilizzerà la connessione Internet per scaricare l'ultima versione del sistema. Clicca su Successivo ed attendi che il download e l'installazione vengano completati. Il tuo PC Windows 11 sarà come nuovo, con tutti i tuoi file personali intatti.
Se il PC non si avvia correttamente, puoi reinstallare Windows riavviando forzatamente il PC per tre volte di fila, avviando l'ambiente di ripristino di Windows. Qui, vai su Risoluzione dei problemi -> Reimposta il PC e segui i passaggi per reinstallare Windows, selezionando Mantieni i miei file e Reinstallazione locale come opzioni per il ripristino da questa modalità.
Reinstallare Windows 10 Senza Disco
La procedura per reinstallare Windows 10 senza un disco è molto simile a quella di Windows 11. Premi WIN+I sulla tastiera e vai su Aggiornamento e sicurezza -> Ripristino. Clicca su Inizia sotto la sezione Reimposta il PC. Seleziona Mantieni i miei file, segui i passaggi e attendi fino al riavvio del sistema. Il tuo PC si avvierà con Windows 10 ripristinato alle impostazioni iniziali, mantenendo i tuoi file personali nella cartella utente.
Un metodo alternativo per reinstallare Windows 10 è andare su Impostazioni -> Aggiornamento e sicurezza -> Ripristino. Premi su Riavvia ora e attendi il riavvio nell'ambiente di ripristino per ripristinare il sistema come visto in Windows 11.
Come ripristinare Windows 11 e Windows 10 da BIOS?
Su molti PC e portatili è possibile attivare il ripristino di Windows 11 o Windows 10 dal BIOS (o UEFI), che di solito coinvolge l'utilizzo di partizioni di ripristino specifiche sul tuo computer.
La funzionalità è interessante in quanto consente di ripristinare la versione di windows installata originariamente dal produttore, insieme ai driver del dispositivo. Questa procedura varia in base al produttore del tuo PC e alla configurazione del BIOS o UEFI, pertanto consulta sempre il manuale del tuo produttore per avere informazioni dettagliate in merito.
Ripristinare Windows 11 da BIOS/UEFI:
Accedi al BIOS/UEFI: Riavvia il tuo PC e premi il tasto corretto per accedere al BIOS o all'UEFI. Solitamente, durante l'avvio, vedrai un messaggio che indica quale tasto premere per accedere al BIOS o all'UEFI (ad esempio, F2, F10, Esc o Del). Assicurati di consultare il manuale del tuo computer per i dettagli specifici.
Naviga nel BIOS/UEFI: Una volta all'interno del BIOS o dell'UEFI, cerca un'opzione chiamata "Recovery", "Advanced Options" o qualcosa di simile. Questo può variare a seconda del produttore del tuo PC.
Avvia il ripristino: All'interno delle opzioni avanzate o di ripristino, cerca un'opzione che ti consenta di avviare il ripristino di Windows. Questa opzione potrebbe chiamarsi "Reset this PC" o "Restore Factory Settings".
Ripristinare Windows 10 da BIOS/UEFI:
Accedi al BIOS/UEFI: Riavvia il tuo PC e premi il tasto appropriato per accedere al BIOS o all'UEFI, come spiegato sopra.
Trova l'opzione di ripristino: Naviga nel BIOS o nell'UEFI e cerca un'opzione chiamata "Recovery", "Advanced Options" o simile.
Avvia il ripristino: All'interno delle opzioni di ripristino, cerca l'opzione che ti permette di ripristinare Windows 10.
Potrebbe interessarti

Perché Flash ha smesso di funzionare?
83% Mi piace
83% Mi piace

Come misurare la velocità della connessione Internet?
100% Mi piace
100% Mi piace

Guardare la TV da vicino fa male?
100% Mi piace
100% Mi piace

Come svuotare il cestino di Windows automaticamente?
100% Mi piace
100% Mi piace
Domande o ricerche su Genio
Digita domanda o argomento: aerei, fiumi etc..
oppure: Come / Chi / Cosa ...
oppure: Come / Chi / Cosa ...
Ultime domande inserite Tecnologia
Classifica domande Tecnologia

Che cos'è un poke su Facebook?
434.354 Click
434.354 Click

Quali sono le domande più divertenti da fare ad Alexa?
223.242 Click
223.242 Click

Le 25 domande più divertenti da fare a Google Home
145.374 Click
145.374 Click

Come creare un profilo di fantasia su Facebook e nei social network
36.012 Click
36.012 Click

Qual è il ponte più lungo del mondo?
23.804 Click
23.804 Click

12 curiosità sull'iPhone
11.550 Click
11.550 Click

Perché Flash ha smesso di funzionare?
11.542 Click
11.542 Click
Quali sono le emoticon più utilizzate?
9.520 Click
9.520 Click

Quali sono stati i primi post delle star su Instagram?
100% Mi piace
100% Mi piace

Come identificare il numero di un cellulare?
100% Mi piace
100% Mi piace

Come misurare la velocità della connessione Internet?
100% Mi piace
100% Mi piace

Quale smartphone comprare?
100% Mi piace
100% Mi piace

Quali sono le 100 domande più divertenti da fare a ChatGPT?
100% Mi piace
100% Mi piace

Come riconoscere le bufale nei social?
100% Mi piace
100% Mi piace

Qual è il modo corretto di usare smartphone e tablet?
100% Mi piace
100% Mi piace

Come creare un profilo di fantasia su Facebook e nei social network
100% Mi piace
100% Mi piace